Guía de uso
Indice
- ¿Qué es la Mapoteca?
- Adentro de la Mapoteca
- Pantalla de inicio de la Mapoteca
- Navegación
- Navegación básica: la barra superior
- Navegación alternativa: Etiquetas y otros recorridos
- Navegación desde las páginas de secuencias y desde listas de secuencias
- Navegación desde la página del visor de mapas
- Los mapas
- ¿De dónde vienen los mapas?
- ¿Cómo se accede a los mapas?
- La pantalla del visor de mapas y sus elementos
- Herramientas de movimiento
- Herramientas de zoom
- Paleta de herramientas
- Superposición
- Funcionalidades aplicables a los mapas
- Información adicional a la derecha de los mapas en la página del visor
- Las secuencias didácticas
- ¿Cómo se accede a las secuencias didácticas?
- Las secuencias y su contenido
- Información adicional en la columna derecha de las secuencias
- Accesibilidad
- Requisitos técnicos
En esta Guía se explicarán las diferentes secciones de la Mapoteca y las maneras de acceder y de utilizar sus mapas y contenidos.
¿Qué es la Mapoteca?
La Mapoteca es una herramienta para trabajar con mapas de la Argentina. El componente principal de esta aplicación son los mapas de los distintos territorios: el país, las provincias y la Ciudad Autónoma de Buenos Aires.
Por cada territorio hay doce mapas temáticos –físico, político, climático, etc.– que se podrán visualizar individualmente o de a dos, superponiéndolos en capas (usar el botón de SUPERPONER). Además, la Mapoteca cuenta con una serie de secuencias didácticas con actividades, en las que se usan los distintos mapas para ejercitar y profundizar los conocimientos de la geografía del país.
Cabe aclarar que los mapas de la Mapoteca fueron elaborados por un equipo de cartógrafos: se ajustan por lo tanto a la cartografía oficial (Ley 22.963). Todos los mapas fueron aprobados por el Instituto Geográfico Nacional (IGN). Los límites que en ellos aparecen son de carácter informativo y no comprometen al Estado Nacional.
Adentro de la Mapoteca
La Mapoteca tiene una página de inicio, una página con el visor de los mapas y las páginas de las secuencias didácticas; las páginas con listados de secuencias se generan dinámicamente, en respuesta a las búsquedas que realizan los usuarios.
En general la página de la Mapoteca se estructura verticalmente en tres áreas.
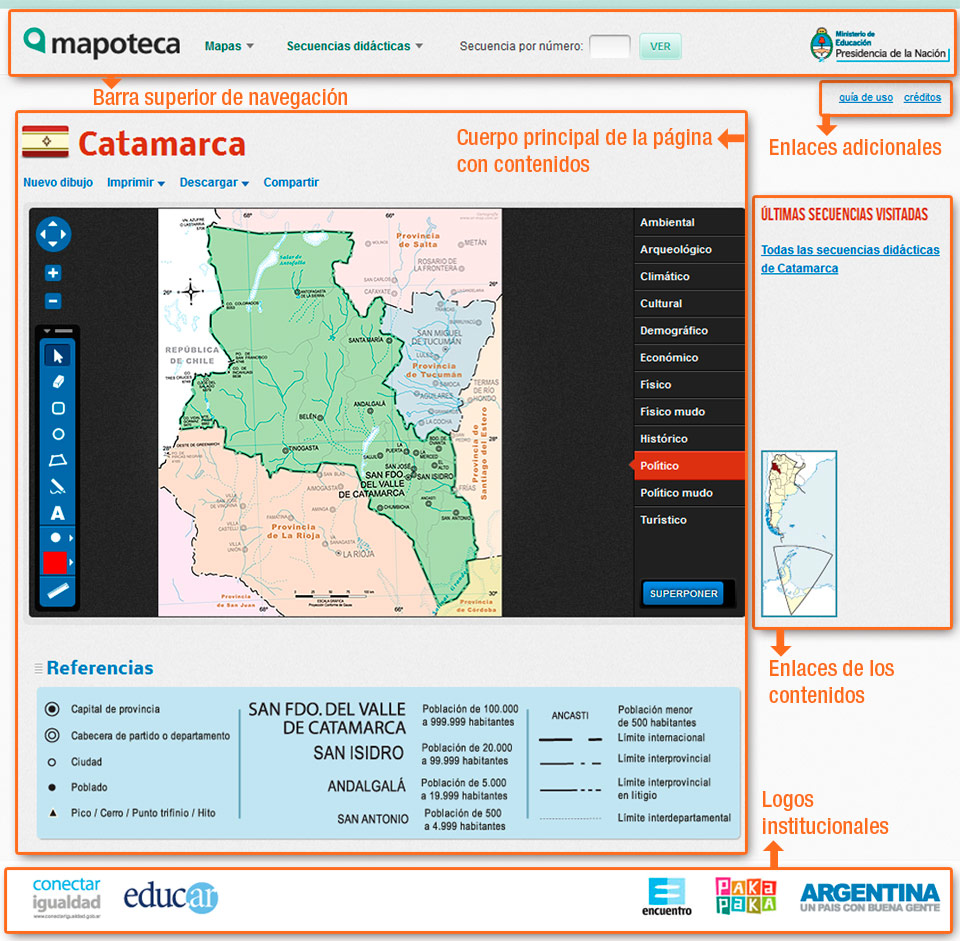
Pantalla de la Mapoteca con sus distintas secciones
Arriba, con el logo de la Mapoteca a la izquierda, se encuentra la barra superior de navegación; justo debajo de ella, a la derecha, hay dos enlaces: a los créditos y a la guía de uso. La siguiente área en la vertical es el cuerpo principal de la página, que muestra los contenidos; en este sector, los enlaces se ubican en el margen derecho de la página.
Y por último, abajo, al pie de la página, se ubica la barra con los logos institucionales.
Pantalla de inicio de la Mapoteca
La página de Inicio de la Mapoteca tiene dos bloques con los accesos a los principales componentes del sitio:
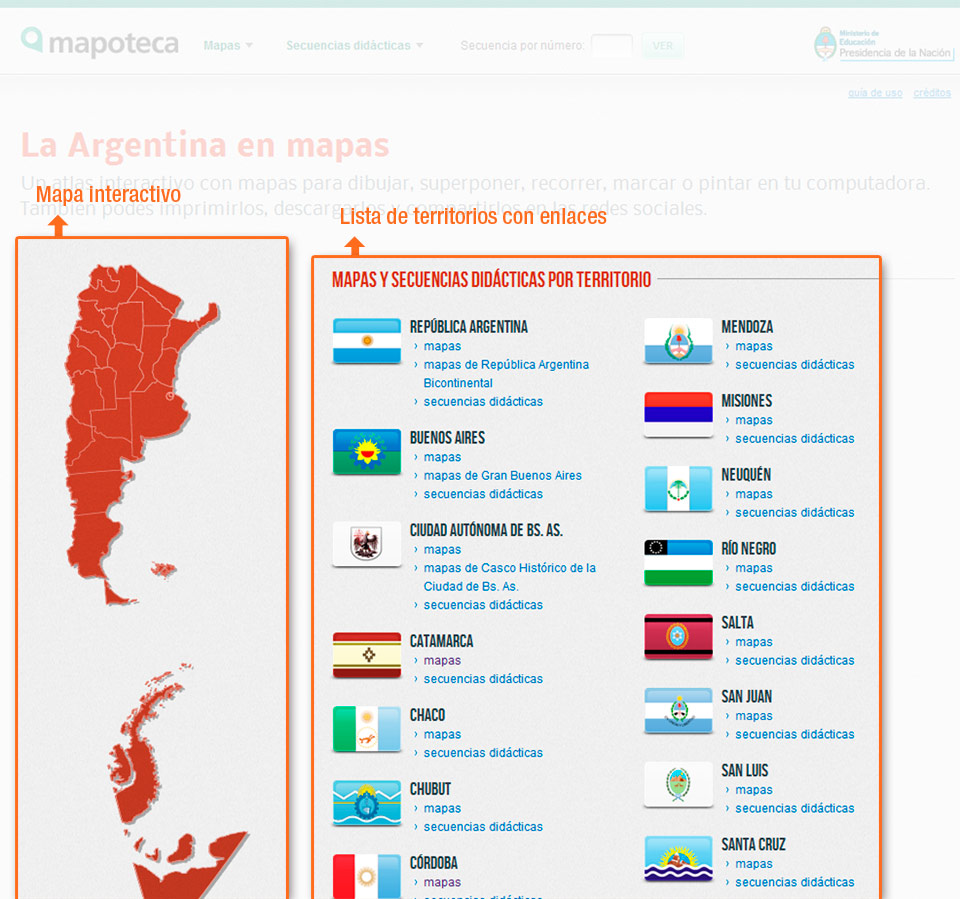
Página de inicio de la Mapoteca y sus bloques
- Mapa interactivo de la Argentina: es un mapa navegable con enlaces. Al pasar con el ratón por una provincia, aparece su nombre sobre el mapa; al hacer clic sobre su territorio se salta a la página con el visor, que desplegará el mapa político de esa provincia.
- Lista de territorios con sus banderas: el enlace a los “mapas” abrirá el mapa político correspondiente en la página con el visor de mapas; al hacer clic sobre “secuencias didácticas“ se abre una página con un listado de las secuencias correspondientes al territorio.
Navegación
Navegación básica: la barra superior
La barra superior se mantiene igual en todas las páginas de la Mapoteca, y su función es facilitar la navegación del sitio. Las opciones de la barra tienen un criterio territorial, por lo tanto, al hacer clic en esta barra desde cualquier página del sitio se puede acceder a los mapas o a las secuencias didácticas de todos los demás territorios.
La barra tiene los siguientes elementos de navegación, de izquierda a derecha:
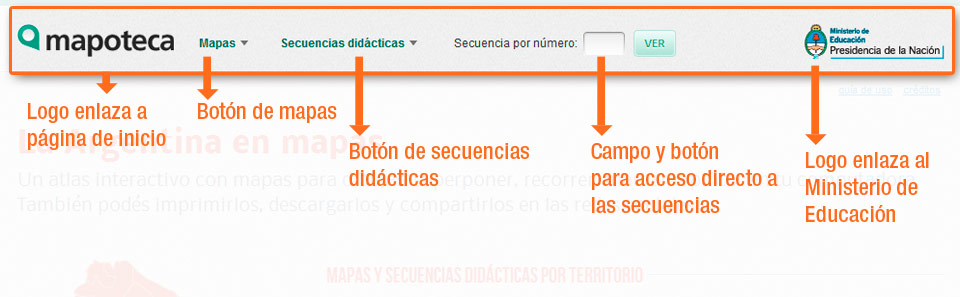
Barra de navegación de la Mapoteca
- logo de la Mapoteca a la izquierda: enlace a la página de Inicio;
- botón “Mapas”: despliega un menú pull down con un listado de territorios para elegir el mapa; por defecto, el visor de mapas despliega siempre el mapa político del territorio seleccionado, con opción a escoger desde el margen derecho del visor otros mapas temáticos de ese mismo territorio;
- botón “Secuencias didácticas”: despliega un menú pull down para elegir secuencias didácticas por territorio;
- campo para ingresar secuencia por número/botón “Ver”: al ingresar un número de secuencia y hacer clic sobre “Ver” se accede directamente a esa secuencia específica;
- logo del Ministerio de Educación: enlace al Ministerio.
Navegación alternativa: Etiquetas y otros recorridos
Las etiquetas son términos que describen los contenidos de las secuencias. Como siempre son cliqueables, funcionan como elementos para la búsqueda y navegación, ya que permiten acceder a y vincular las secuencias entre sí.
Además del acceso a los contenidos de la Mapoteca por territorio desde la barra superior, se puede acceder a ellos temáticamente, a través de las etiquetas que caracterizan a cada una de las secuencias didácticas.
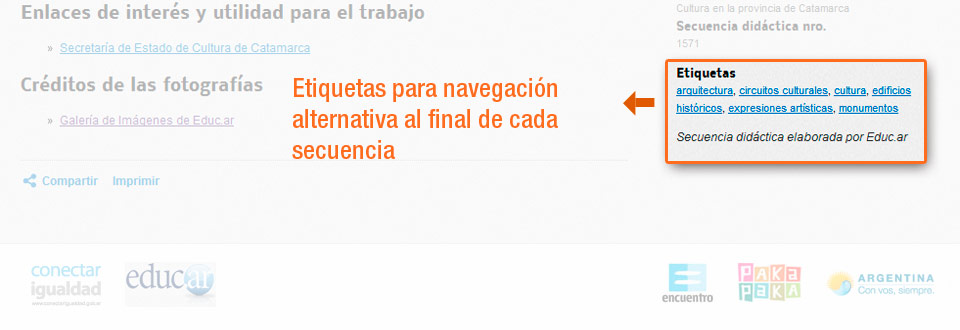
Etiquetas para navegación alternativa de las secuencias didácticas
Navegación desde las páginas de secuencias y desde listas de secuencias
Las etiquetas aparecen en la última línea del último bloque del margen derecho de todas las secuencias, bajo el título ”Acerca de esta secuencia didáctica”. En las páginas con listados de varias secuencias didácticas, se ubican en la última línea del resumen de cada una de las secuencias.
También en las páginas con listas de secuencias, sobre el margen derecho del área central de la página, se despliegan las 30 etiquetas más usadas en forma de lista, bajo el título “Etiquetas de este territorio” o “Por etiqueta” (según el origen del listado). Al hacer clic sobre una etiqueta la pantalla devuelve un listado con todas las ocurrencias (en secuencias didácticas) de esa etiqueta.
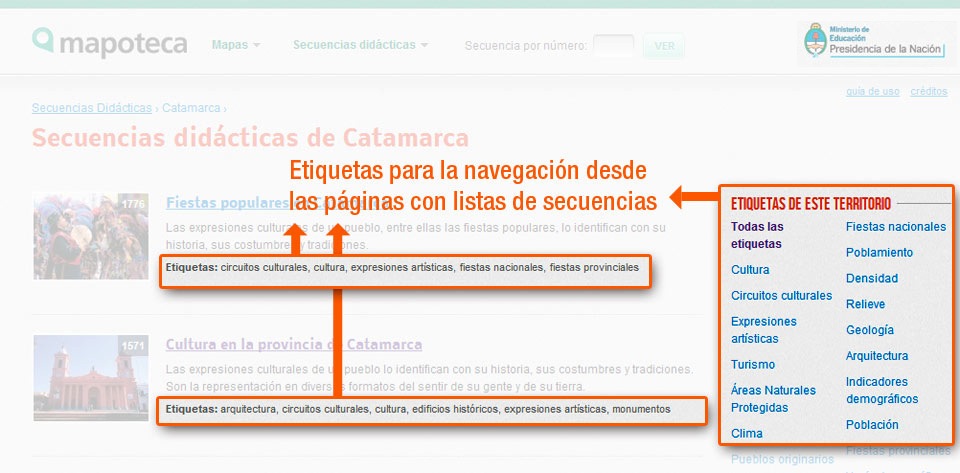
Navegación alternativa desde las páginas con listas de secuencias
Otra forma de navegar la Mapoteca es hacer clic en los títulos de las secuencias sugeridas en el bloque “Secuencias didácticas relacionadas” de cada secuencia, que se encuentra en el margen derecho de cada una. Esto permite hacer recorridos transversales por temas asociados.
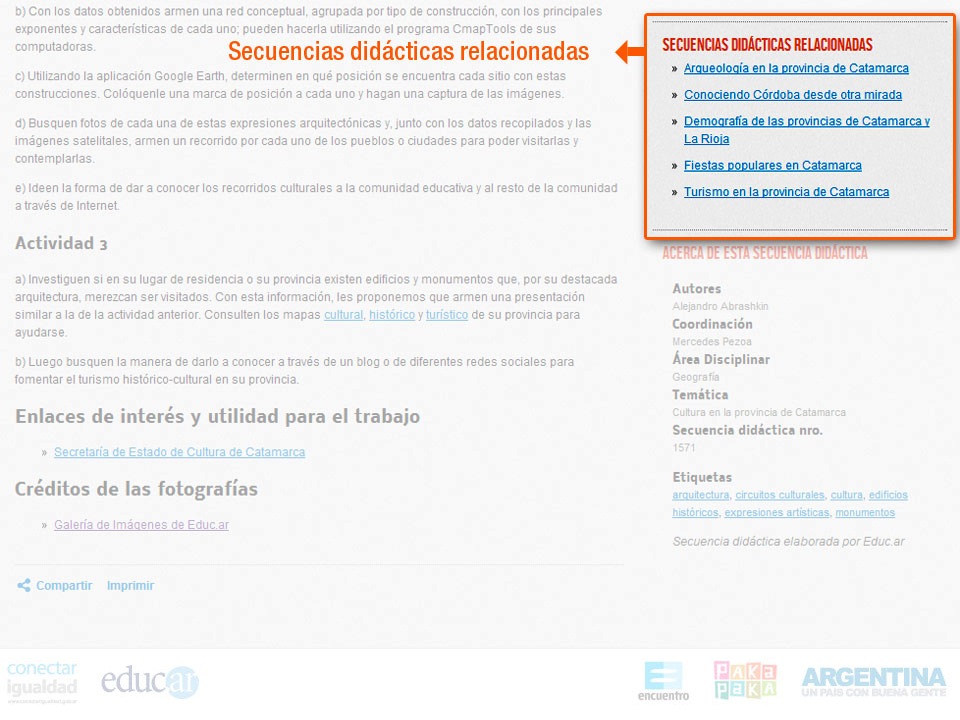
Navegación alternativa por secuencias didácticas relacionadas
Navegación desde la página del visor de mapas
En la página del visor de mapas se incluyen dos elementos de navegación adicionales, ubicados sobre el margen derecho, por fuera del visor: las “Últimas secuencias visitadas” con la lista de los títulos, cliqueables, de las tres últimas secuencias visitadas por cada usuario y, debajo de estas, un enlace a “Todas las secuencias didácticas de…[un determinado territorio]”, que lleva a una página con un listado de las secuencias correspondientes a dicho territorio.
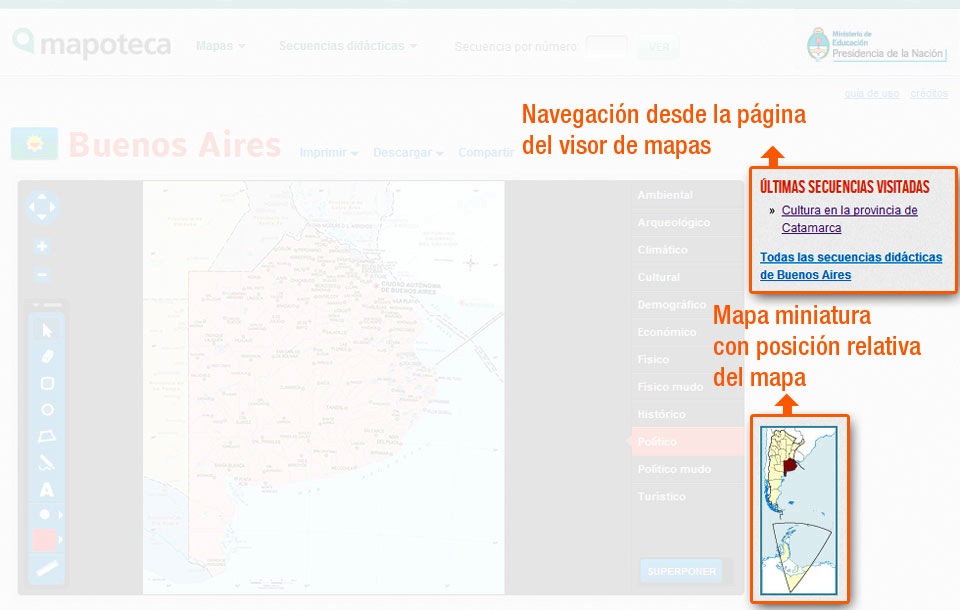
Navegación alternativa desde la página del visor de mapas
Los mapas
¿De dónde vienen los mapas?
Los mapas son dibujos que representan una parte o la totalidad de la Tierra en una superficie plana. Muestran elementos presentes en el territorio, como caminos, ciudades y montañas, ríos, entre otros, y reproducen la relación de tamaño que existe en la realidad. Los mapas nos ayudan a buscar lugares, conocer sus características, calcular distancias, etcétera.
La ciencia que se encarga del estudio y la elaboración de los mapas es la cartografía; para ello establece convenciones y normas. Por ejemplo, gracias a los meridianos y paralelos que se trazan sobre los mapas se puede situar sobre un mapa un punto exacto de la superficie terrestre.
Existen diferentes clases de mapas, o mapas temáticos: según los objetivos y la información que se quiera destacar, los mapas reúnen información específica. Por ejemplo, los mapas políticos muestran los límites entre países y provincias y la ubicación de ciudades; los mapas físicos representan los elementos naturales: ríos, montañas, llanuras, etc. En la Mapoteca hay doce mapas temáticos por cada territorio, aunque en el caso de algunos territorios esto varía.
¿Cómo se accede a los mapas?
Hay cuatro maneras de acceder a los mapas de la Mapoteca:
- Desde la barra superior:
- hacer clic sobre el botón “Mapas” ubicado a la izquierda, al lado del logo de la Mapoteca. Se desplegará un menú pull down con los nombres de los territorios cuyos mapas contiene la Mapoteca. Un clic sobre uno de ellos desplegará el mapa político correspondiente en la página del visor de mapas.
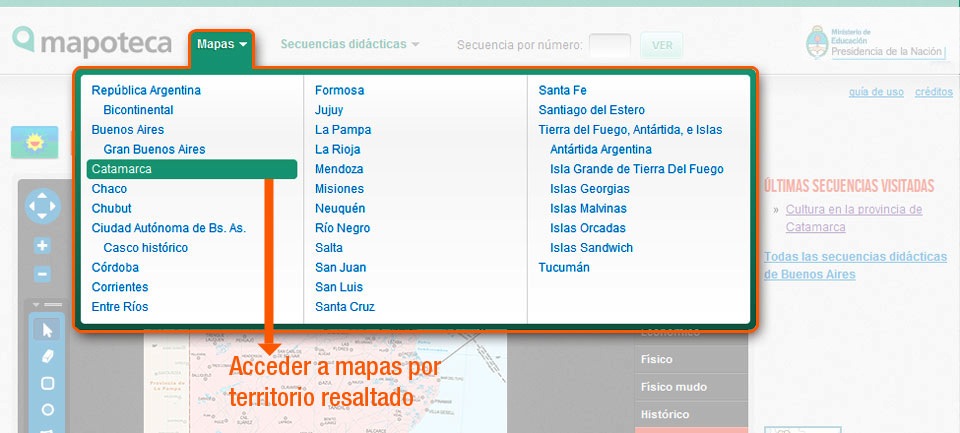
Botón y menú desplegable para acceder a los mapas por territorio
- Desde la página de Inicio:
- hacer clic en una provincia sobre el mapa interactivo rojo a la derecha; se accede al mapa político de la provincia sobre la cual se posiciona el ratón y cuyo nombre aparece en el cartel. El movimiento del ratón permite cambiar de provincia.
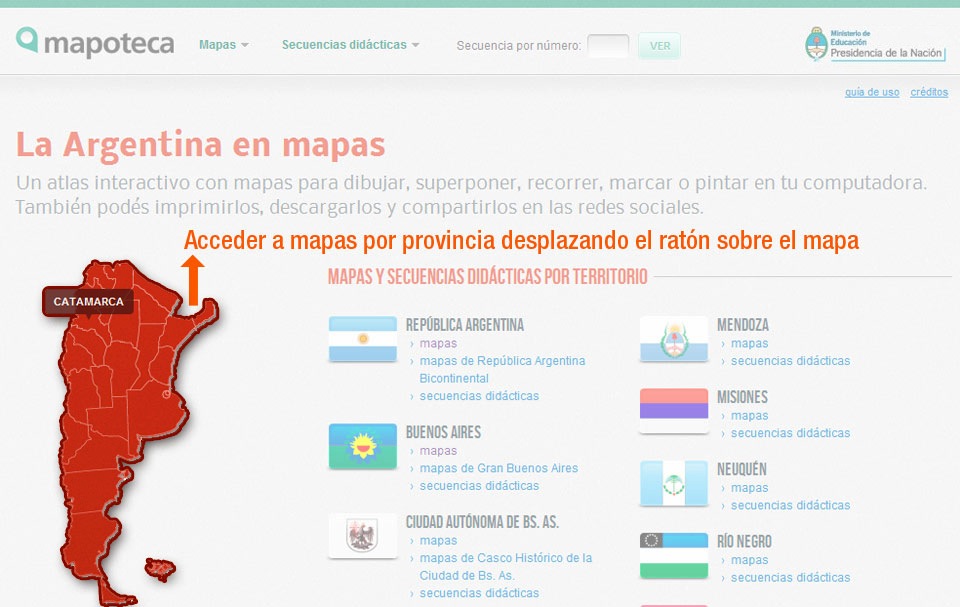
Mapa interactivo para acceder a los mapas por provincia
- hacer clic sobre el enlace “Mapas”, ubicado debajo del nombre de cada territorio, a la izquierda de la bandera correspondiente, dentro del bloque con la Lista de territorios con sus banderas, a la derecha de la página.
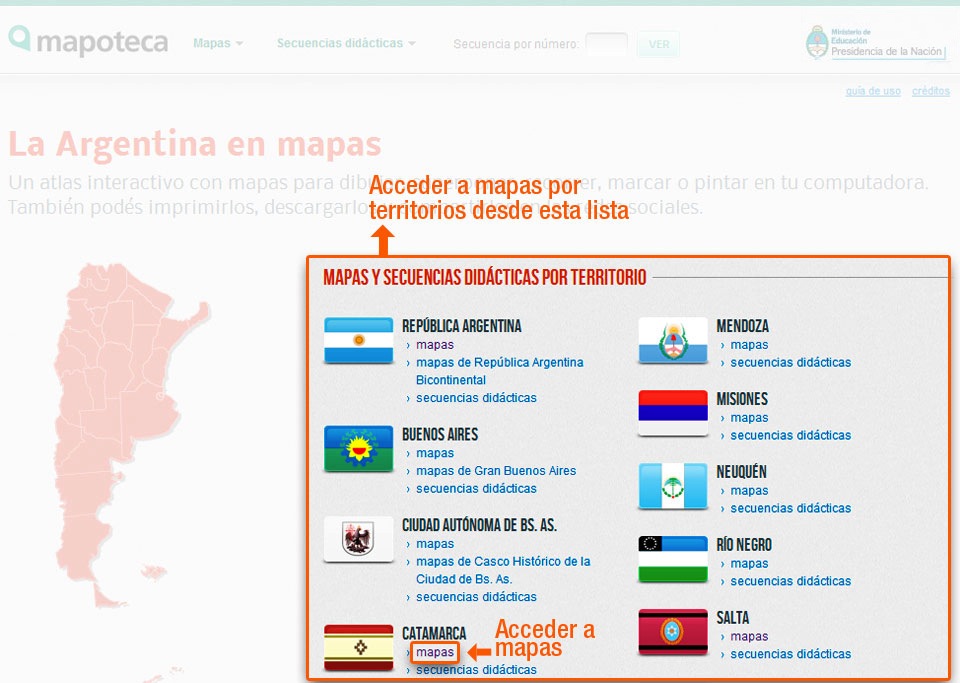
Lista de territorios con enlaces para acceder a los mapas
- Desde una secuencia didáctica:
- hacer clic en los nombres de los mapas o sus íconos en la sección “Mapas para esta secuencia didáctica”, en la columna del margen derecho de las páginas de las secuencias
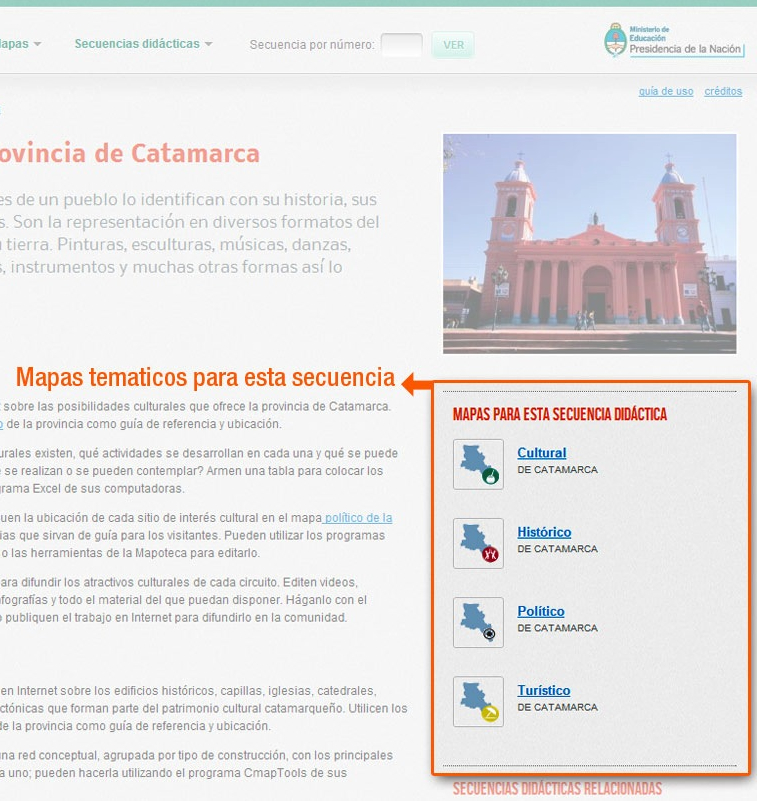
Íconos miniatura en el margen derecho, para acceder a los mapas temáticos de cada secuencia
La página del visor de mapas y sus elementos
Los mapas de la Mapoteca se despliegan en la página del visor de mapas de fondo negro, e incluyen elementos que suelen acompañar a los mapas, de acuerdo con las convenciones cartográficas:
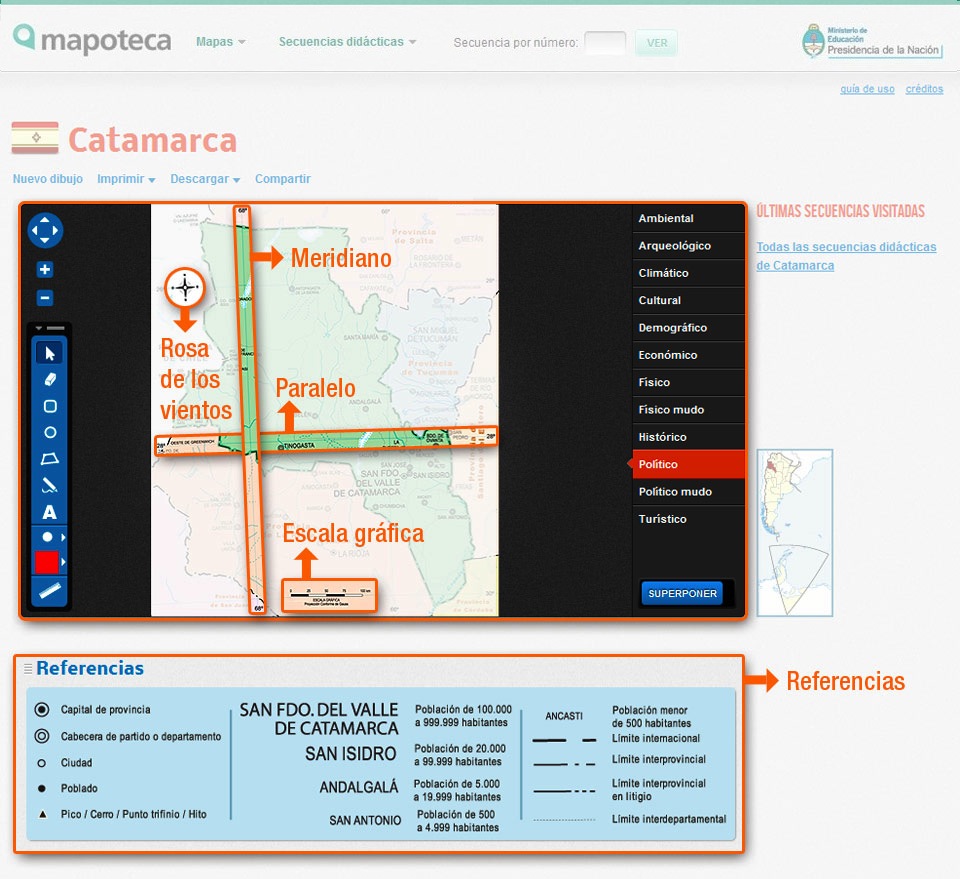
La página del visor de mapas y sus elementos
- Meridianos y paralelos: líneas imaginarias que sirven para ubicarnos. Los meridianos recorren el mapa de manera vertical y miden la longitud; los paralelos, de forma horizontal, y miden la latitud.
- Escala gráfica: establece una relación gráfica entre el tamaño del mapa y las distancias reales. Los segmentos blancos y negros indican cuántos kilómetros reales representa cada uno de ellos. En la Mapoteca la escala gráfica se ubica dentro de los mapas, generalmente en el sector inferior.
- Rosa de los vientos: símbolo que indica los diferentes puntos cardinales, para brindar orientación en los mapas. En la Mapoteca suele ubicarse en la parte inferior de los mapas.
- Referencias: indican los símbolos que se utilizan para representar la información de cada mapa y qué significa cada uno de ellos; ayudan a entender los mapas. Las referencias varían según el tema del mapa. En determinados casos, las referencias aclaran el uso de una escala cromática, pues en algunos mapas los distintos colores representan las variaciones de altura del relieve y de profundidades del océano (en los mapas físicos), o las diferencias en densidad poblacional (en los mapas demográficos). En general, en un mapa físico, el verde señala los terrenos más bajos y los distintos tonos de marrón los más altos.
Para mejorar su lectura en pantalla, las Referencias de los mapas de la Mapoteca se muestran por separado como un elemento individual, y se ubican por debajo del visor. Al pasar el ratón por la barra superior que contiene el título “Referencias” en azul, el cursor se transformará en un ícono de una mano, que indica que el cuadro de las referencias puede desplazarse. Para arrastrarlo hay que mantener presionado el botón izquierdo del ratón –el ícono de la mano se transforma en un puño cerrado, el título se vuelve blanco-, hasta reubicar las referencias en el lugar deseado, soltando el botón.
Los mapas temáticos disponibles por cada territorio se muestran en una lista vertical en orden alfabético sobre el fondo negro del margen derecho del visor. Una barra horizontal roja resalta el mapa que se muestra en un momento determinado en el visor; una barra azul aparece al pasar con el ratón por encima de los nombres de los demás mapas.
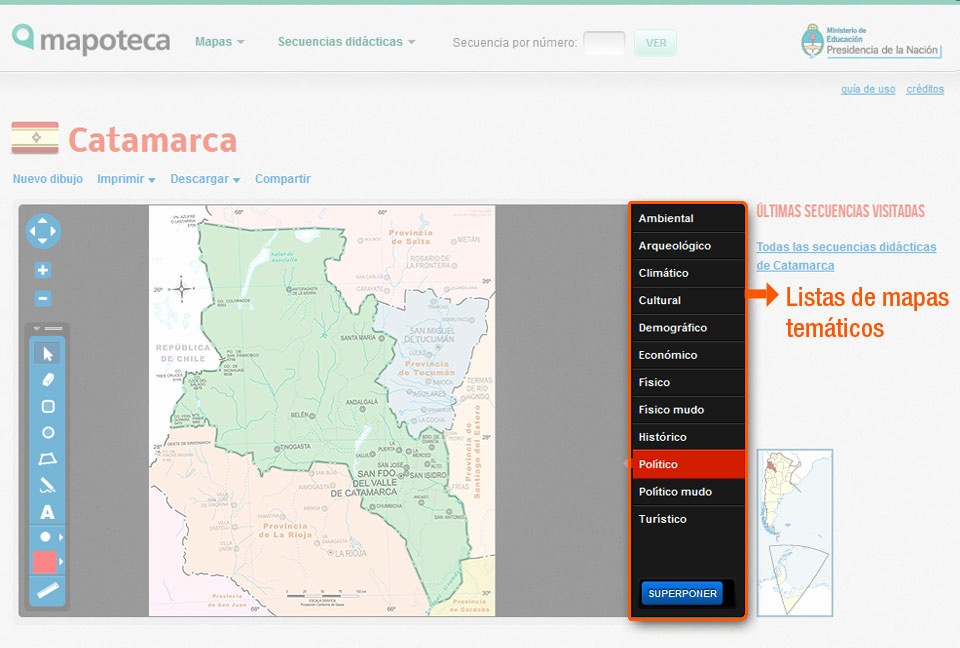
Lista de mapas temáticos a la derecha en el visor de mapas
Herramientas de movimiento
-
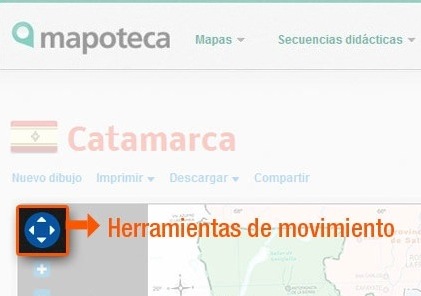
Herramientas de movimiento
Las cuatro flechas blancas permiten desplazar el mapa, cuando sus dimensiones superan el marco del visor (si la totalidad del mapa entra en el visor, no puede desplazarse).
El desplazamiento se activa mediante un clic sobre cualquiera de las cuatro flechas: la dirección del movimiento del mapa es la misma que la indicada por la flecha. También se puede mover el mapa manteniendo el botón izquierdo del ratón apretado: aparecerá un ícono de una mano; mientras se mantenga el botón del ratón apretado, se puede desplazar el mapa moviendo el ratón en la dirección deseada.
Herramienta de zoom
- Permite acercarse y alejarse del mapa para aumentar el detalle, agrandando o achicando el nivel de detalle.
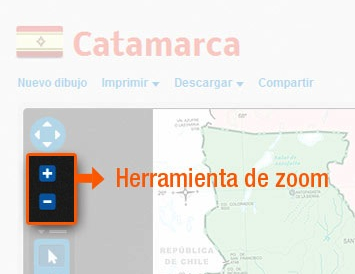
Herramienta de zoom
Se activa con un clic sobre los botones azules “+” o “-” o haciendo girar la rueda del ratón.
Existen entre tres y cuatro niveles de zoom; una vez que el mapa exhibido en el visor se muestra al nivel máximo, los clics adicionales sobre la flecha “+” no producirán efecto alguno; sólo con un clic sobre el “-” se vuelve a exhibir un mapa con menos detalle. Lo mismo sucede al hacer clic sobre el “-” cuando el mapa se encuentra en el mínimo nivel de zoom: no se produce reacción alguna.
Paleta de herramientas
La paleta de herramientas permite intervenir los mapas de la Mapoteca, dando la posibilidad a los usuarios de modificar los mapas existentes y generar sus propios mapas. Mediante las herramientas provistas, los usuarios pueden dibujar, marcar, escribir, hacer líneas sobre los mapas. En el momento en que el mapa exhibido en el visor es intervenido, la aplicación de la Mapoteca genera un nuevo mapa, denominado “Mi mapa”, que el usuario podrá eliminar (mediante “Nuevo Dibujo”), imprimir o descargar (ver abajo el punto: “Funcionalidades de los mapas“).
La paleta de herramientas aparece a la izquierda del visor de mapas, inmediatamente debajo de los botones del zoom. Desde la barra superior, la paleta se puede cerrar (al ubicar el ratón sobre la flechita a la izquierda, el cursor se transforma en una mano que señala con el índice, al hacer clic con el botón izquierdo en la flechita la paleta se cierra/despliega) y desplazar (al pasar con el ratón sobre las dos líneas a la derecha de la barra, el cursor se transforma en una mano abierta, al hacer clic con el botón izquierdo sobre las dos líneas, la paleta se puede desplazar manteniendo el botón presionado hasta soltarlo en la ubicación deseada).
La paleta contiene distintas herramientas:
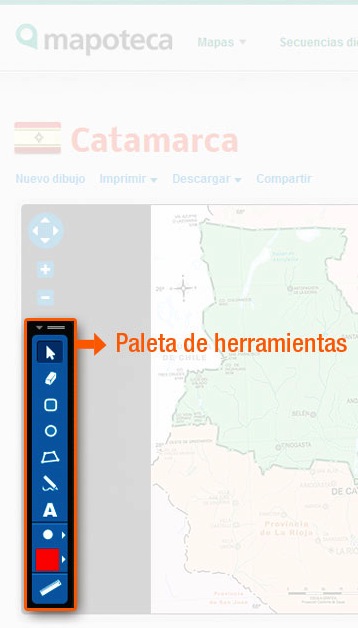
Paleta de herramientas
1 Seleccionar: para mover, rotar o cambiar el tamaño de los elementos del dibujo – rectángulos, círculos, polígonos, texto y líneas- hay que seleccionarlos primero. En cada caso, al seleccionar con un clic del botón izquierdo, el elemento cambiará su color y aparecerán dos puntos azules (salvo en el caso del texto, en que aparece sólo uno) que son los “controles”; al pasar con el ratón sobre estos controles el cursor de la flecha negra se transforma en una mano que indica que se pueden accionar:
- uno, el del centro de la forma, es el control de posición
- Para mover un elemento: hacer clic sobre este centro (el cursor de la mano se transforma en puño cerrado), mantener presionado el botón izquierdo del ratón hasta terminar de arrastrar la forma, y soltar en la posición deseada.
- otro punto azul, externo, es el control de tamaño y rotación del elemento
- Para rotarlo: hacer clic sobre este punto y mantener presionado el botón izquierdo del ratón, y hacer un movimiento de rotación con el ratón, manteniendo su botón izquierdo presionado.
- Para cambiar el tamaño del elemento: manteniendo presionado el botón izquierdo del ratón, arrastrar la manija hacia afuera, lejos del centro, para agrandarlo. Para achicarlo: el mismo movimiento hacia adentro y hacia el centro del elemento.
2 Borrar: permite borrar elemento por elemento del dibujo del usuario. El cursor aparece en forma de cruz; al pasar con el ratón por encima de un elemento, éste se resalta y cambia de color; con un clic del botón izquierdo el elemento seleccionado se borra.
3 Dibujar rectángulo: permite dibujar rectángulos y cuadrados. Sus atributos de grosor y color se deben definir previamente a la elección de esta herramienta. Ver más abajo herramientas 8 y 9.
4 Dibujar círculo: permite dibujar círculos y óvalos. Se pueden modificar sus atributos antes de elegir esta herramienta. Ver más abajo herramientas 8 y 9.
5 Dibujar polígono: permite dibujar polígonos de múltiples lados; la forma se dibuja con el movimiento del ratón y haciendo clic con el botón izquierdo en el lugar donde se quiere posicionar cada punto, hasta el cierre de la forma, acción que se logra con un doble clic del botón izquierdo. Se pueden modificar sus atributos antes de la elección de esta herramienta. Ver más abajo herramientas 8 y 9.
6 Dibujar con lápiz: permite dibujar líneas y curvas a mano alzada; se pueden modificar sus atributos antes de elegir esta herramienta. Ver más abajo herramientas 8 y 9.
7 Escribir permite agregar texto en un campo; se pueden modificar sus atributos de color y tamaño de la tipografía antes de elegir esta herramienta. Ver más abajo herramientas 8 y 9.
Los dos botones siguientes de la paleta permiten modificar los atributos de las formas, líneas o texto generados con las herramientas 3-7; son por lo tanto aplicables a ellas. Los atributos se definen ANTES de elegir la herramienta deseada:
8 Definir grosor: determina el grosor del borde de la forma, polígono o del trazo del lápiz; en el caso de aplicarse a la herramienta de texto, determina el tamaño de la letra.
9 Definir color: al hacer clic se despliega un menú de colores, del que se puede escoger el deseado para colorear la forma, el texto, la línea.
10 Medir distancias: al seleccionar esta herramienta el cursor del ratón se transforma en un circulito naranja en pantalla. Para medir una distancia hay que ubicar y hacer clic con el botón izquierdo del ratón en uno de los dos extremos del trayecto a medir; desde este punto el ratón permite alcanzar los demás puntos de la pantalla, siempre trazando trayectos en línea recta.
Las distancias entre el extremo ya definido y el segundo punto donde se ubica el cursor en cada movimiento del ratón irán apareciendo en un campo azul ubicado a la derecha en la parte superior del visor, donde se lee “Distancia: x km (aprox)”. Para terminar de definir el trayecto hay que ubicar el segundo punto del trayecto haciendo doble clic sobre el botón izquierdo del ratón, y así se obtendrá la distancia definitiva entre los dos puntos en el campo azul. Un sólo clic permite ajustar la dirección, realizar un giro o ángulo sobre la línea, y continuar el trazado del trayecto; la herramienta sigue activa y la distancia se sigue calculando acumulativamente, sumando las distancias parciales correspondientes a todos los segmentos en el campo azul, hasta que el usuario haga doble clic para obtener la distancia total.
Hay que tener en cuenta que una vez que hay una o más líneas trazadas en naranja y la herramienta está en uso, la distancia que se muestra es acumulativa e incluye esta/s línea/s.
Superposición
Los mapas temáticos de la Mapoteca se pueden ver de a uno o de a dos, gracias a la posibilidad de superponer dos capas. La función de superponer incluye un control para variar el grado de opacidad/transparencia de estas dos capas –cuanto más visible u opaca (menos transparente) se vuelve una capa, menos visible queda la otra; al aumentar su transparencia la capa de abajo puede verse-. Así se puede ir graduando la visibilidad de una y otra capa y observar las relaciones entre la información de un tema y la de otro (como entre el mapa físico y el económico) sobre un mismo territorio.
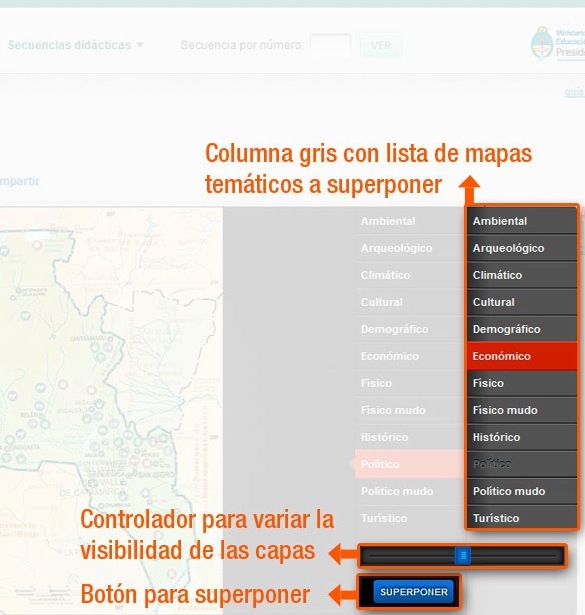
Componentes de la función superposición
Para superponer:
- hacer clic en el botón azul “Superponer”; una columna gris casi idéntica a la lista de mapas temáticos se deslizará hacia la derecha, con la única diferencia de que el mapa exhibido en el visor estará inactivo (con el nombre del mapa temático en gris, no aparece la barra azul al pasar por encima con el ratón, porque no se puede superponer un mapa a sí mismo).
- seleccionar un mapa temático de la columna derecha para superponer al mapa exhibido; el nombre del mapa quedará seleccionado con la barra roja y aparecerá un controlador azul arriba del botón de “Superponer”, para graduar la opacidad/transparencia de cada capa.
- al pasar con el ratón por el controlador azul, el cursor se transforma en una mano; hacer clic con el botón izquierdo del ratón y deslizar el controlador para definir la transparencia deseada. Con el controlador en el extremo izquierdo se muestra el mapa de la columna negra a la izquierda al 100%, el mapa de la derecha queda totalmente tapado por la opacidad del de la izquierda y no se ve; con el controlador en el extremo derecho, el mapa que se ve al 100% es el de columna gris a la derecha, el mapa de la izquierda queda totalmente tapado, opacado y no se ve. Se pueden probar todas las posiciones intermedias para elegir la visibilidad deseada.
Al superponer, las referencias que se muestran en pantalla serán siempre las correspondientes al mapa temático de la primera columna, la izquierda. Para ver las referencias del otro mapa, hay que invertir el orden de la superposición: seleccionar en la columna izquierda el mapa seleccionado en la derecha y viceversa.
Funcionalidades aplicables a los mapas
A la posibilidad de dibujar y marcar los mapas generando mapas propios (“Mi mapa”), se suman las funcionalidades de Nuevo Dibujo/Imprimir/Descargar/Compartir para efectuar sobre los mapas; éstas se encuentran a la derecha del nombre del territorio correspondiente al mapa, encima del visor:
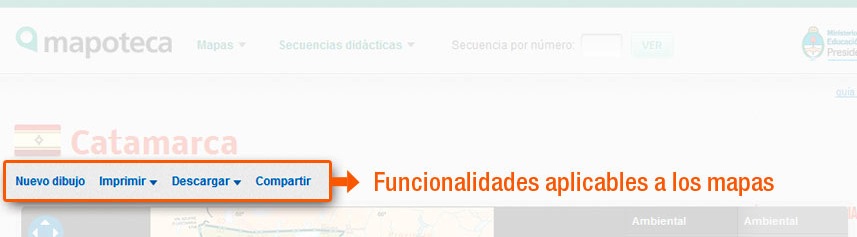
Funcionalidades aplicables a los mapas
- Nuevo dibujo: al hacer clic sobre este botón, borra todos los elementos dibujados por el usuario. Antes de proceder a borrar, el sistema pide confirmación al usuario. El resultado es un mapa limpio para comenzar con un nuevo dibujo
- Imprimir: imprime cualquier mapa temático del territorio que se muestra en el visor. Al hacer clic sobre este botón, aparece un menú desplegable con la lista de los mapas temáticos disponibles para ese territorio; para imprimir es necesario seleccionar de este menú el tema deseado. Si el usuario estuvo usando las herramientas de dibujo se activa el primer ítem, “Mi mapa”, en referencia a su mapa intervenido; si no las usó, el ítem “Mi mapa” aparece inactivo, en gris. Una vez seleccionado el tema, aparecerá una ventana con el título del mapa temático elegido y, si en pantalla hay un mapa intervenido, se pregunta si imprimir el mapa con o sin el dibujo. En caso contrario, en la misma ventana aparecerá el mensaje “Preparando el mapa…”, seguido de la ventana de diálogo estándar para enviar el mapa a la impresora.
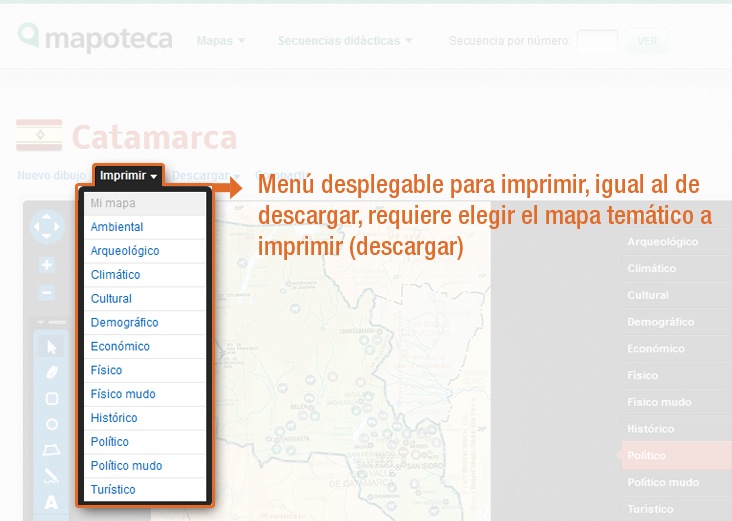
Menú desplegable para imprimir, funciona igual que el menú para descargar
- Descargar: descarga un mapa, en formato jpg o png, al disco duro de la computadora. Al hacer clic sobre este botón, se despliega un menú pull down con la lista de los mapas temáticos disponibles para ese territorio; para descargar es necesario seleccionar de este menú el tema deseado. Si el usuario estuvo usando las herramientas de dibujo se activa el primer ítem, “Mi mapa”, en referencia a su mapa intervenido; si no las usó, el ítem “Mi mapa” aparece inactivo, en gris. Una vez seleccionado el tema, aparecerá una ventana con el título del mapa temático elegido y, si en pantalla hay un mapa intervenido, se pregunta si descargar el mapa con o sin el dibujo. Si se descarga un mapa intervenido, aparecerá una ventana con el aviso de que se está preparando el mapa, al cabo de lo cual aparecerá una ventana con la imagen del mapa y la instrucción “Hacé clic derecho en el mapa y descargalo con “Guardar imagen como…”” En caso contrario, en la misma ventana aparecerá el mensaje “Preparando el mapa…”, seguido de la ventana de diálogo estándar para descargar el mapa al disco de la computadora.
- Compartir: comparte el mapa en las redes sociales. Los mapas intervenidos no pueden compartirse, se comparte el que está actualmente en el visor, si se llegó a él específicamente a través del ícono del mapa temático desde una secuencia didáctica; cuando el mapa temático fue seleccionado desde el listado de temas a la derecha del visor se compartirá el mapa político del territorio.
Información adicional en la columna derecha de la página del visor
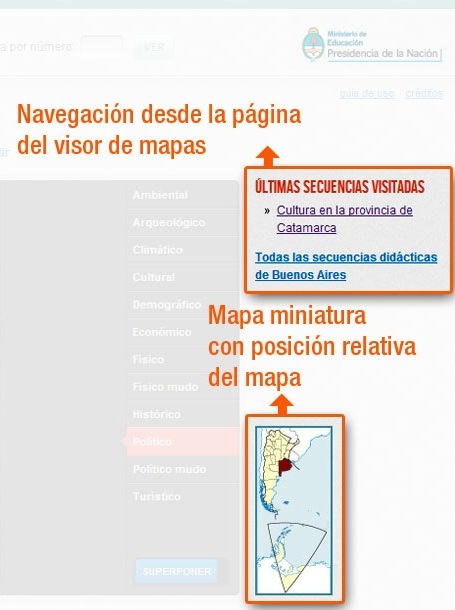
Navegación alternativa desde el visor de mapas
Por fuera del visor, a la derecha, hay un bloque con tres elementos:
- “Últimas secuencias visitadas”, donde se listan las secuencias didácticas, enlazables, visitadas últimamente por el usuario; resulta útil para retomar o repasar el trabajo en las últimas secuencias.
- “Todas las secuencias didácticas de Catamarca”: el enlace a todas las secuencias didácticas relacionadas con el territorio desplegado en el visor; al hacer clic se accede a una página con el listado de secuencias en formato abreviado, que incluye el título de cada secuencia con un enlace a la secuencia, el número de la secuencia, su foto, un resumen, y sus etiquetas.
- Mapa de la Argentina en miniatura, que muestra en rojo la ubicación del territorio mostrado en el visor en el contexto de todo el territorio nacional. Al hacer clic sobre este mapa miniatura se vuelve a la página de Inicio.
Las secuencias didácticas
¿Cómo se accede a las secuencias didácticas?
A las secuencias didácticas se puede acceder:
- Desde la barra superior:
- hacer clic sobre el botón “Secuencias didácticas” ubicado a la izquierda del botón “Mapas”; aparecerá un menú desplegable con los nombres de los territorios sobre los que tratan las secuencias. Un clic sobre un territorio genera un listado con las secuencias relacionadas en formato abreviado (incluye título – enlace, foto, resumen y etiquetas).
- ingresar el número de la secuencia didáctica en el campo denominado “Secuencia por número”, ubicado a la izquierda del botón “Secuencias didácticas” y luego hacer clic en el botón a su izquierda, “Ver”.
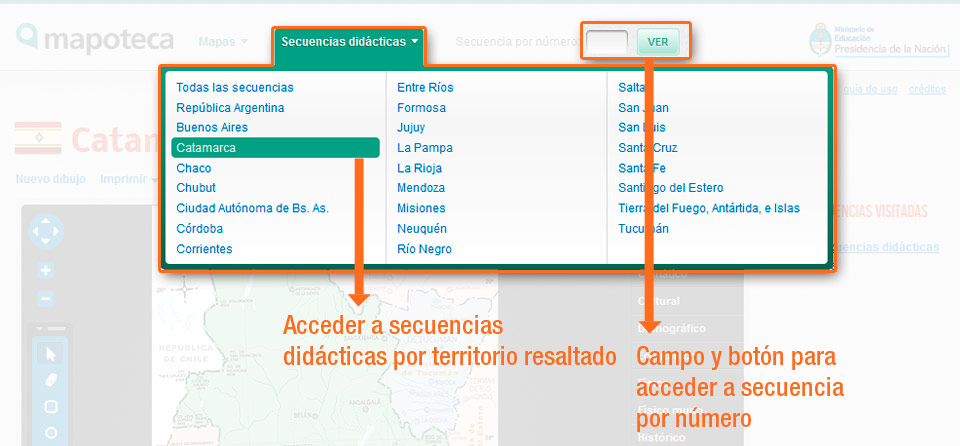
Botón, menú desplegable y campo para acceder a las secuencias
- Desde la página de inicio:
- hacer clic sobre los enlaces denominados “secuencias didácticas”, que se encuentran debajo de los enlaces “mapas” y a la derecha de la bandera de cada provincia.
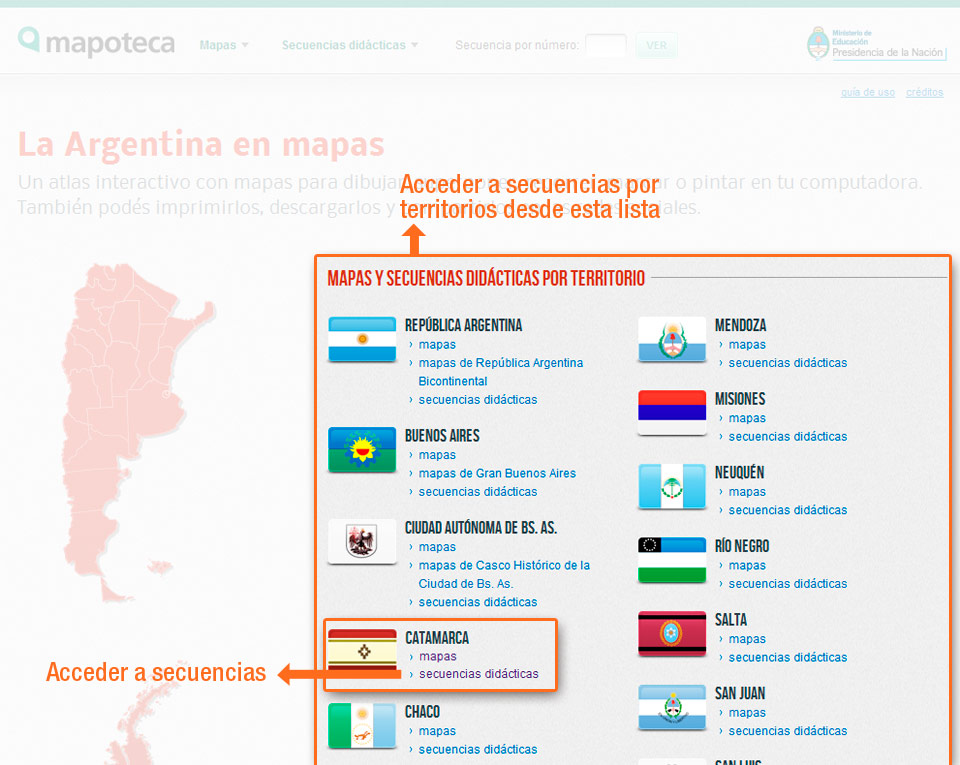
Lista de territorios con enlaces para acceder a las secuencias
- Desde la página del visor de mapas:
- para ver una secuencia recientemente visitada: encontrar la secuencia en el bloque a la derecha del visor “Últimas secuencias visitadas”, y hacer clic directamente sobre su título, enlazable.
- para ver las secuencias relacionadas con el territorio del mapa en pantalla: hacer clic en el enlace “Todas las secuencias didácticas de Catamarca”, a la derecha del visor y debajo del bloque “Últimas secuencias visitadas”. Se accede a una página con un listado de secuencias en formato abreviado, que se pueden ver haciendo clic en la foto de la izquierda o en el título de cada secuencia de este listado.
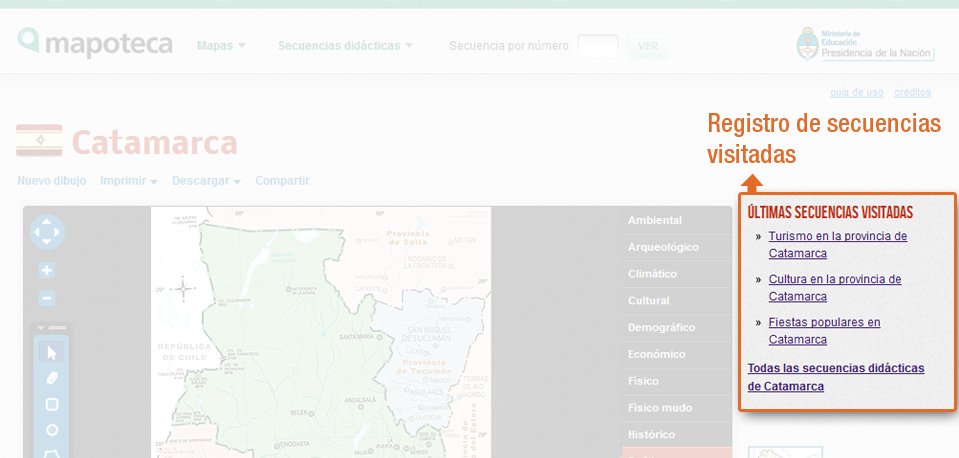
Acceder a las secuencias desde el visor
Las secuencias y su contenido
Las secuencias didácticas proponen distintas actividades para realizar sobre los mapas.
Los propósitos generales de éstas son:
- Promover el uso de los equipos portátiles en el proceso de enseñanza y aprendizaje.
- Promover el trabajo en red y colaborativo, la discusión y el intercambio entre pares, la realización en conjunto de la propuesta, la autonomía de los alumnos y el rol del docente como orientador y facilitador del trabajo.
- Estimular la búsqueda y selección crítica de información proveniente de diferentes soportes, la evaluación y validación, el procesamiento, la jerarquización, la crítica y la interpretación.
Todas las secuencias didácticas tienen la misma estructura: constan de un encabezamiento que incluye una navegación por migas de pan, una introducción (el copete, en una tipografía más grande), una serie de Actividades – una, dos o tres-, y las secciones de Enlaces y Créditos. Sobre el margen derecho se ubican datos adicionales.
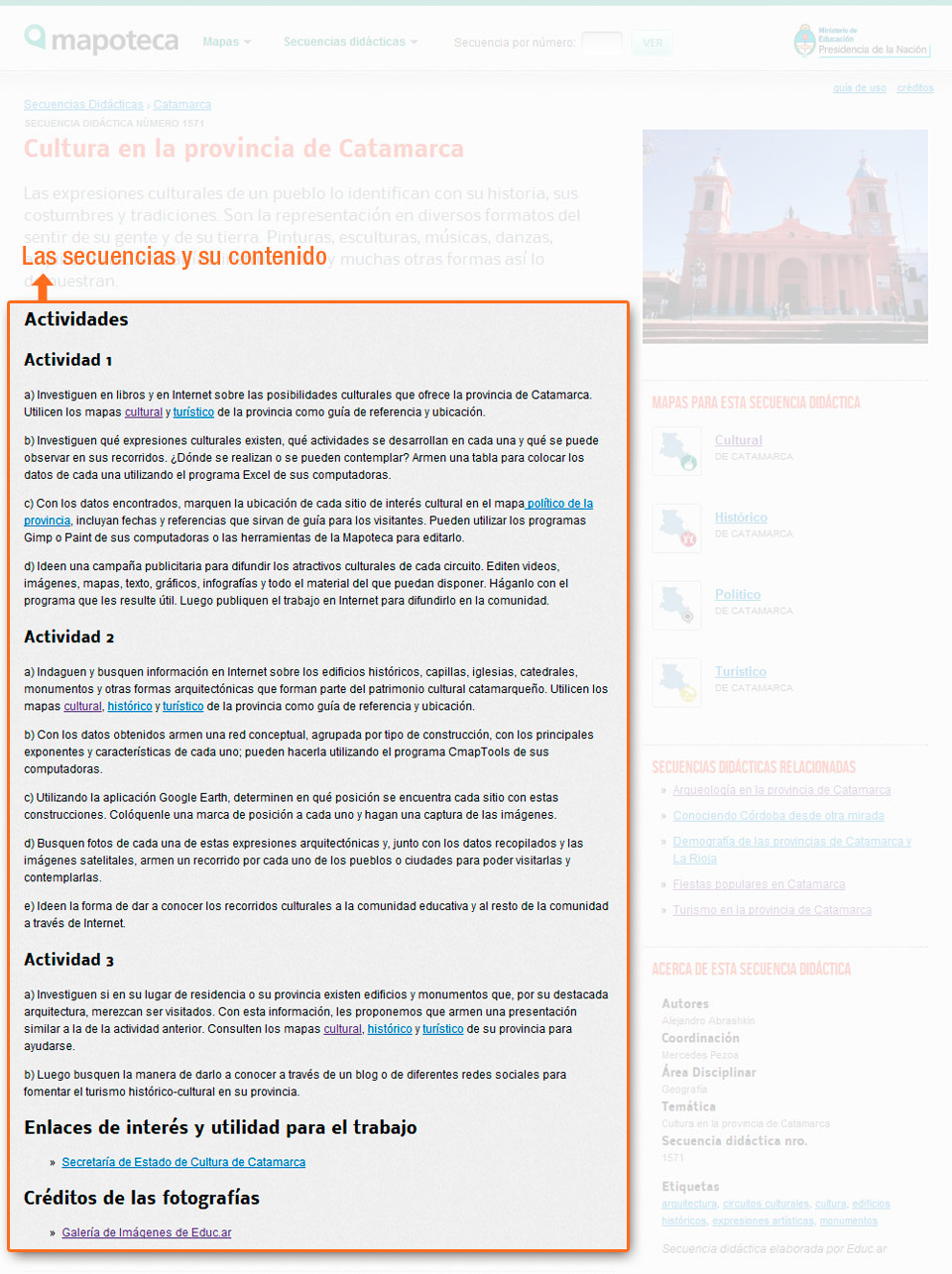
Estructua de los contenidos de una secuencia didáctica
Encabezamiento
La primera línea de texto en las secuencias contiene la navegación de migas de pan, que indica la ubicación de la secuencia dentro de la Mapoteca, a la vez que la posición del usuario. Al hacer clic sobre los elementos de esta navegación, el usuario puede navegar hacia arriba en la jerarquía, y ver así a una secuencia en particular dentro del conjunto de secuencias existentes para un territorio determinado.
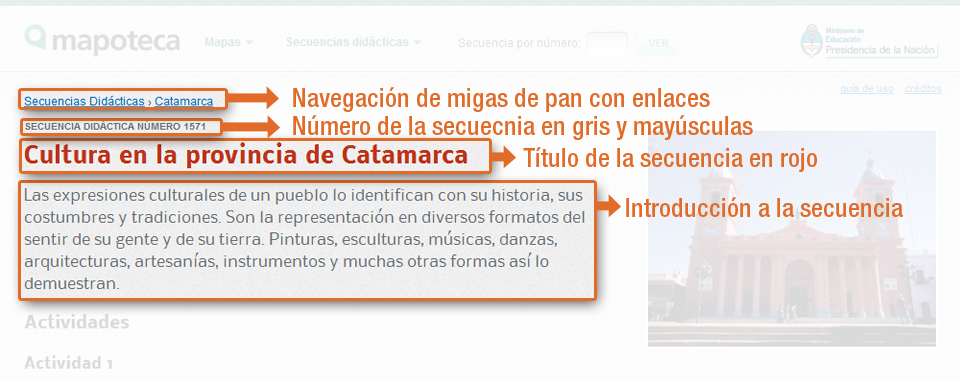
Encabezamiento de las secuencias didácticas
La línea siguiente, en gris y mayúsculas, “Secuencia didáctica número 1571”, indica el número de la secuencia didáctica; es un número único que identifica a cada secuencia, permite acceder a cada secuencia por medio del campo “secuencia por número” en la barra de navegación. La tercera línea, en rojo, es el título de la secuencia, seguido del texto introductorio.
Actividades Enlaces y Créditos
A continuación se enuncian las actividades a realizar por los alumnos, algunas en grupo, otras individualmente. Muchas actividades contienen ilustraciones, gráficos, tablas, así como referencias a enlaces externos con información adicional.
En el texto de las actividades los enlaces externos aparecen resaltados, del mismo modo que los enlaces a los mapas de la Mapoteca. Haciendo clic sobre el enlace se accederá o a contenidos de la Mapoteca o a un enlace externo en la Web.
Tras el enunciado de las actividades, hacia el final de la secuencia se encuentran dos títulos adicionales: Enlaces de interés y utilidad para el trabajo y Créditos de las fotos.
Nota: los enlaces a la internet cambian con el tiempo, pueden desactualizarse y no funcionar a futuro, en el momento que un docente se proponga usarlos. Sugerimos a los docentes verificar los enlaces de las secuencias que vayan a usar previo a su uso en el aula y en caso de encontrar enlaces rotos, buscar nuevos contenidos para reemplazar los viejos enlaces.
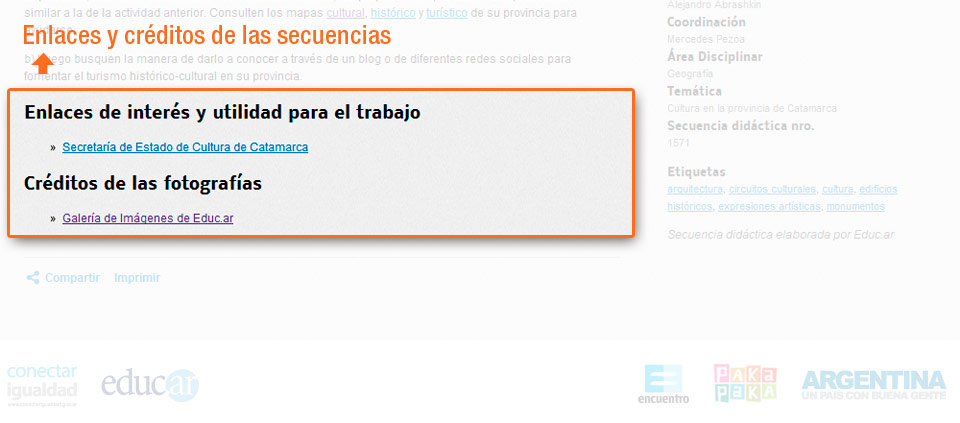
Enlaces y créditos de las fotos, al final de las secuencias
Información adicional en la columna derecha de las secuencias
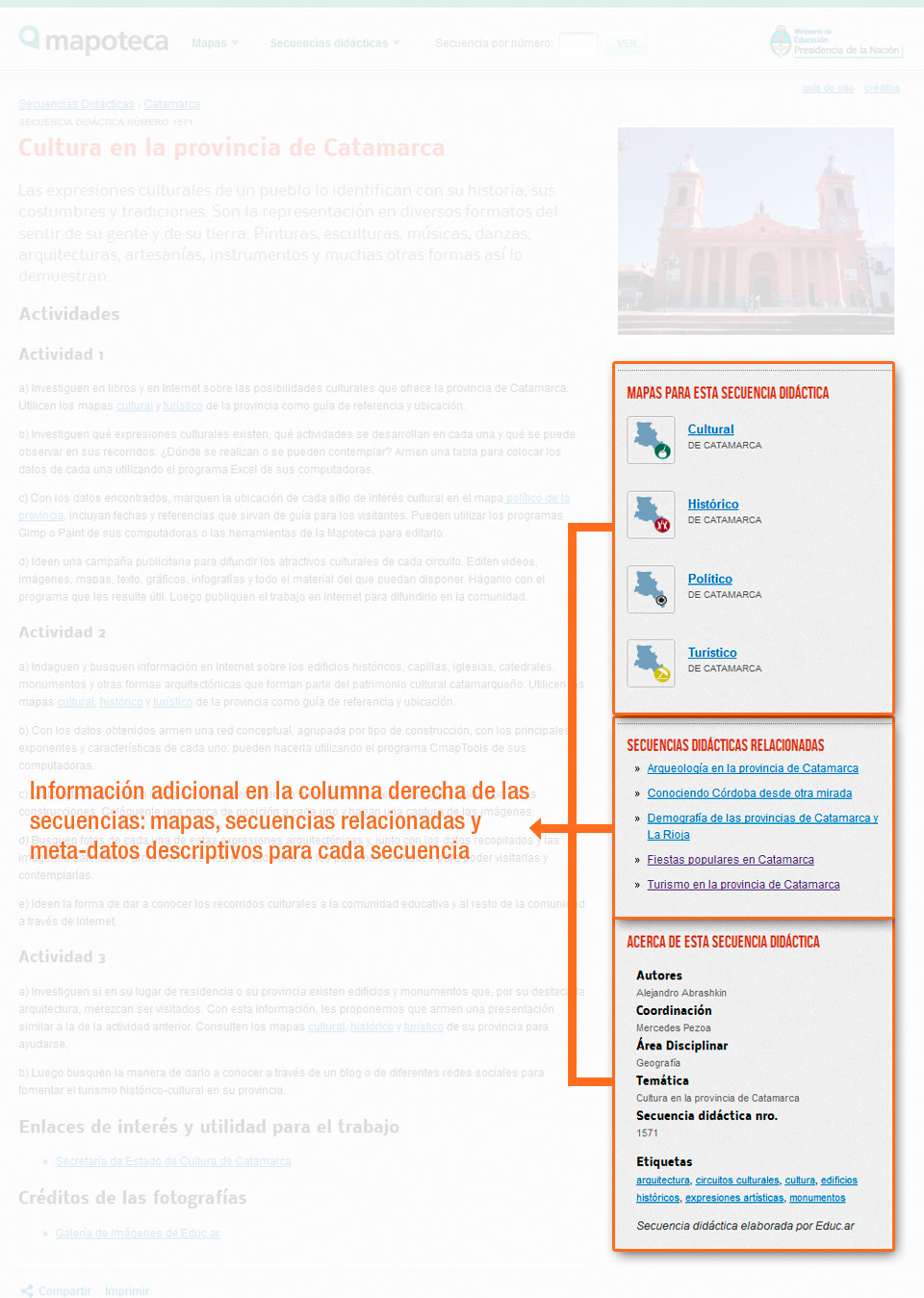
Información adicional a las secuencias didácticas en el margen derecho
Bajo el título “Mapas para esta secuencia didáctica” se listan los mapas usados en las actividades, a los que se puede acceder mediante un clic sobre su ícono o sobre el nombre del mapa; en la mayoría de los casos se encuentran en este bloque los mismos mapas que se citan en el texto. Para compartir (ver Funcionalidades de los mapas) un mapa temático específico, se debe acceder a éste desde estos íconos.
Un segundo bloque “Secuencias didácticas relacionadas” ofrece una lista de secuencias asociadas que se pueden visitar para profundizar en algunos de los aspectos trabajados en esta secuencia.
El tercer bloque de la columna derecha “Acerca de esta secuencia didáctica” incluye los metadatos de la actividad: el autor y encargado de coordinación de la secuencia, su área disciplinar y temática, el número de la secuencia, y las etiquetas que describen sus contenidos.
Accesibilidad
La Mapoteca fue desarrollada cumpliendo con estándares de accesibilidad, para ello se tuvo en cuenta las normativas del W3C en cuanto a marcado semántico y accesibilidad. Específicamente desde una perspectiva pragmática se siguieron los lineamientos de HTML5, WCAG, y WAI-ARIA.
Se utilizan una apropiada jerarquía de encabezados, imágenes con texto alternativo y epígrafes, ayudas a la navegación en forma de enlaces, metadatos y roles de interfaz y por supuesto una apropiada separación de contenido, presentación e interacción utilizando CSS3 y JavaScript no invasivo.
El testeo con lector de pantalla se realizó utilizando NVDA, que es el lector pre-instalado en las netbooks del programa Conectar Igualdad.
Todo el sitio es accesible para lectores de pantalla, a excepción del visualizador de mapas y sus herramientas de dibujo.
Esta excepción se aplica también a usuarios sin JavaScript, quienes en cambio podrán descargar el mapa para trabajar en él fuera del navegador.
Toda la Mapoteca, incluyendo el visor de mapas, es navegable utilizando el teclado.
La única excepción son las herramientas para dibujar sobre los mapas, que requieren el uso de un ratón o trackpad.
Atajos de navegación por teclado
Existe una serie de atajos para navegar la Mapoteca utilizando el teclado.
En todas las páginas:
- Usar la tecla TAB para saltar de un vínculo a otro, y la tecla ENTER para acceder al link seleccionado.
- Usar SHIFT + TAB para saltar de un vínculo a otro en dirección inversa.
En la página del visor de mapas:
- Teclas de + y – (signos más y menos), usados para acercar y alejar el mapa (zoom).
- Cursores (flechas ← ↓ ↑ →) usadas para desplazarse en el mapa.
- Al igual que en todas las páginas, se puede usar TAB para saltar de un vínculo a otro; esto permite desplazarse por el listado de mapas temáticos. Al hacer clic en ENTER se puede cambiar el tipo de mapa a visualizar.
Requisitos técnicos
Se recomienda usar la versión más nueva de cualquier navegador, para un mejor y más rápido funcionamiento de la Mapoteca. Para usar el visor de mapas interactivos, es necesario habilitar JavaScript, función que ya viene habilitada de fábrica en la mayoría de los navegadores.
Usuarios de Internet Explorer
Para dibujar en los mapas de forma fluída, se recomienda actualizar a Internet Explorer 9 , o utilizar otro navegador (Chrome, Firefox).
De usar Internet Explorer 8 o menor, es necesario instalar Flash Player para poder descargar o imprimir los mapas dibujados.